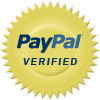
Dell will scrap support for the popular PocketCloud software from 30 June 2015 (http://www.pocketcloud.com/eol).
This software which runs on Android devices, allows a user to remote desktop to their home system when absent.
Clever software running on the home system uses Google to ensure the Android device always knows the IP address of the home system. This works even when the IP address is a dynamic IP address. It means you can support clients with nothing more than a phone.
A good alternative is Microsoft's Remote Desktop for Android. However, you must know the IP address of your home system.
Locator is a simple utility I developed to update a hosted web server with the address of a home system.
It is triggered periodically by the Windows Task Scheduler.
When the address changes, the new address is sent by email. It is also stored on the web server.
This system involves no extra parties and no extra expense.
Typically you will just edit the Remote Desktop configuration on the Android device to replace the old IP address with the new IP address.
If you also access the home system from another PC you will need to change the address there as well.
When more than one device is concerned, a better solution is to use a subdomain and redirect this to the home address. Then when the address changes it is only necessary to update the Name record on the Web server.
The following instructions make the following assumptions:
Similar principals will allow whatever your configuration.
Download locator.msi.
Run locator.msi. This will create the folder \conwave\locator\ under Program Files or Program Files (x86), depending on whether you have 32 bit or 64 bit Windows. The folder will contain the files locator.exe and putip.php and getip.php.
On your Linux web hosting using FTP or the cPanel File Manager:
1. Upload putip.php and getip.php to the public_html folder.
2. Create a folder called ips in the root folder (the level above public_html)
On your personal PC create a scheduled task to run locator.exe.
Click the Start button.
Right click on Computer and select Manage to open the Computer Management window.
In the left pane under System Tools, select Task Scheduler.
In the right pane click on Create Task.
In the Create Task Window
On the General tab:
Set Name to 'Locator', Description to 'Notify server of my current IP' and select 'Run whether user is logged on or not'.
On the Triggers tab:
Click New and on the New Task window select 'On a schedule' from the 'Begin the task: drop down
Select 'Daily' and recur every 1 days.
Under 'Advanced Settings' select Repeat task every: 1 hour for a duration of 1 day.
Select 'Stop Task if it runs longer than: 5 minutes'
Select 'Enabled'
Click OK
Click New and on the New Task window select 'At startup' from the 'Begin the task: drop down
Select 'Stop Task if it runs longer than: 5 minutes'
Select 'Enabled'
Click OK
Click New and on the New Task window select 'At log on' from the 'Begin the task: drop down
Select 'Any user'.
Select 'Stop Task if it runs longer than: 5 minutes'
Select 'Enabled'
Click OK
On the Actions tab:
Click New and on the New Action window select 'Start a program' from the 'Action:' drop down.
Browse for locator.exe. You will find it under "C:\Program Files (x86)\Conwave\locator\Locator.exe" or "C:\Program Files\Conwave\locator\Locator.exe".
Next to 'Add Arguments (optional):' type http://<publichost>/putip.php host=<privatehost>&email=<email> where <publichost> is replaced with your web server (e.g. www.publichost.com), <privatehost> is replaced with the name of your PC (e.g. Fred_PC) and <email> is replaced with your email address (e.g. fred@publichost.com) If your server supports https, then you can use that instead of http.
On the Settings tab:
Select 'Allow the task to be run on demand, 'Stop the task if it runs longer than 5 minutes' and 'If the running task does not stop when requested, force it to stop.
Click OK and enter your Windows User account password when requested.
Select Task Scheduler Library in the left pane of the Computer Management Window, and right click on the Locator and select Run.
You should shortly receive an email with your IP Address.
Use the IP address with Microsoft Remote Desktop on your mobile device or another PC to check connectivity.
Sign on to cPanel on your Linux host.
Click on 'Subdomains' under the Domains heading on the home page
Enter the name of the new subdomain and check that the correct domain is selected.
The 'Document Root' will be calculated automatically.
Click Create, then Home to take you back to the cPanel home page.
Click on 'Advanced DNS Zone Editor' under the Domains heading.
Select your Domain.
A list of Zone File Records will appear.
Search for the new subdomain. There may be several records. The one we are interested in will have the format <subdomain>.<domain> e.g. test.mydomain.com. Ignore those with other prefixes like www or webdisk.
Click 'Edit' and change the 'Address:' to that you received in the Locator email.
You can use this subdomain when configuring your Remote Desktop instead of using the IP address.
If you need to access more than one PC on your network, there is an obvious complication. How will you connect to the correct PC when they share he same external IP address?
The answer is port mapping. Remote Desktop uses port 3389 by default. You can assign a different port to each PC that you want to access.
This must be done in your router.
In this example we'll use a router running the popular Gargoyle software.
First write down the name of each PC and then a 'From' port number to be used with it. Any unused port number will do.
Sign into to your Gargoyle router.
From the menu on the left, select 'Port Forwarding' from beneath the 'Firewall' heading.
Under 'Individual Port Forwarding' fill in the following for each PC:
In Description enter the name of your PC and RDP e.g. 'Fred_PC RDP'
Select 'both' for Protocol, and the selected port for 'From Port', the internal IP address for the 'To IP' and 3389 for the 'To Port' and click Add.
When all PC's have been added, click Save Changes at the bottom of the screen.
Note: The internal IP addresses should be static for the relevant PCs. These can be set based on the MAC by selecting DHCP under the 'Connection' heading in the left of the Gargoyle page.
When you enter the IP address or domain name in your Remote Desktop settings, you will need to append the port number you have used in the router e.g. Fred_PC.myserver.com:3381
There are other alternatives, including running a dynamic dns client on your router or PC. This can be free but there is always the risk that the service is withdrawn without notice.
Conwave Pty Ltd |